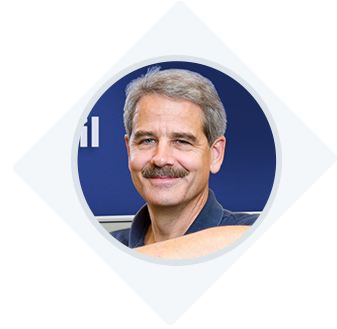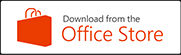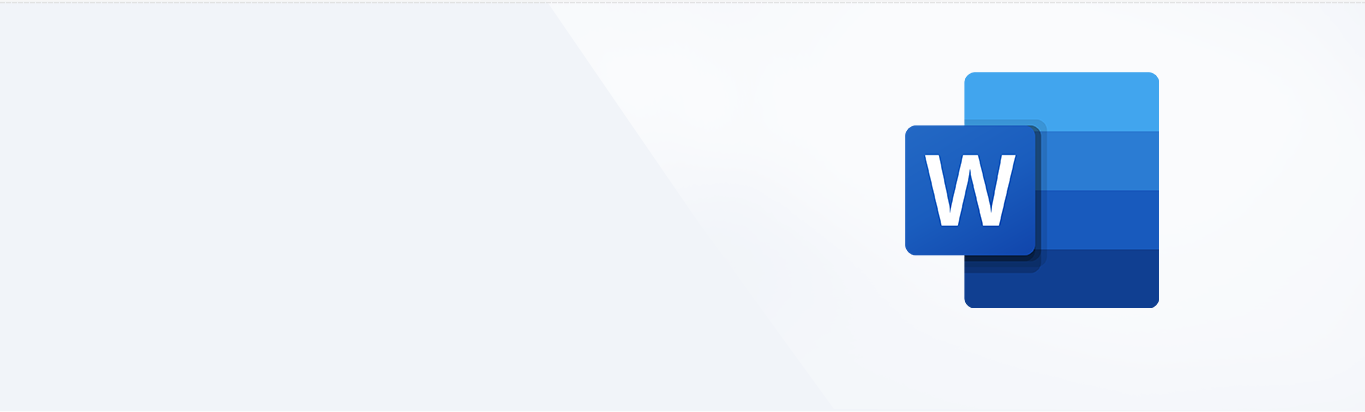
Instructions
Watch the video or follow the screenshots below
Step-by-step instructions
Go to add-ins
Open Microsoft Word, navigate to the "Insert" menu option, and select "Office Add-ins."
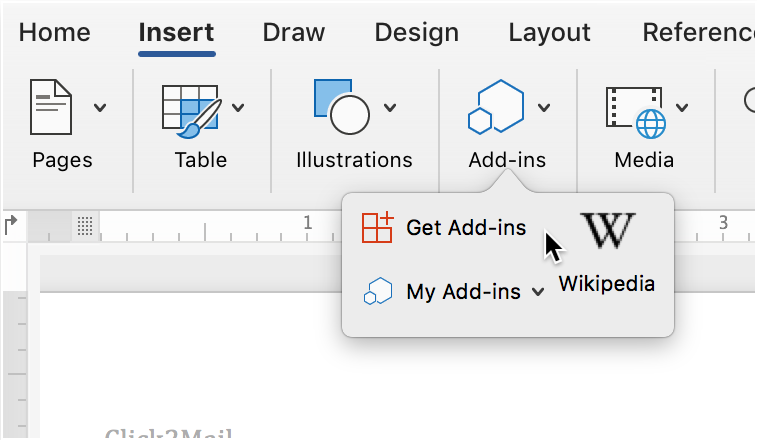
Go to add-ins
Open Microsoft Word, navigate to the "Insert" menu option, and select "Office Add-ins."
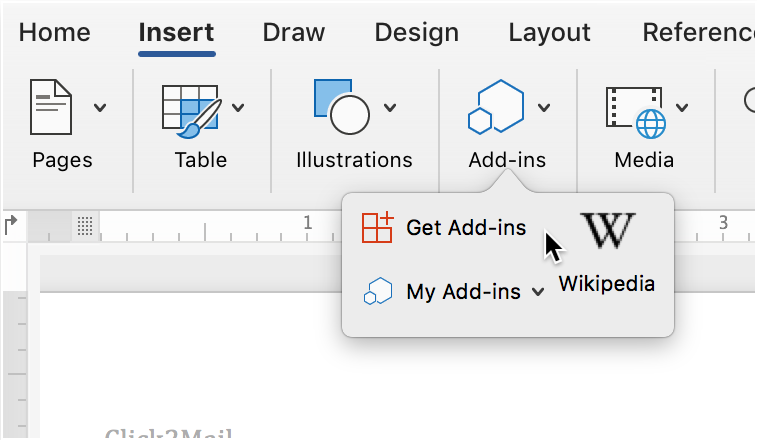
Go to add-ins
Open Microsoft Word, navigate to the "Insert" menu option, and select "Office Add-ins."
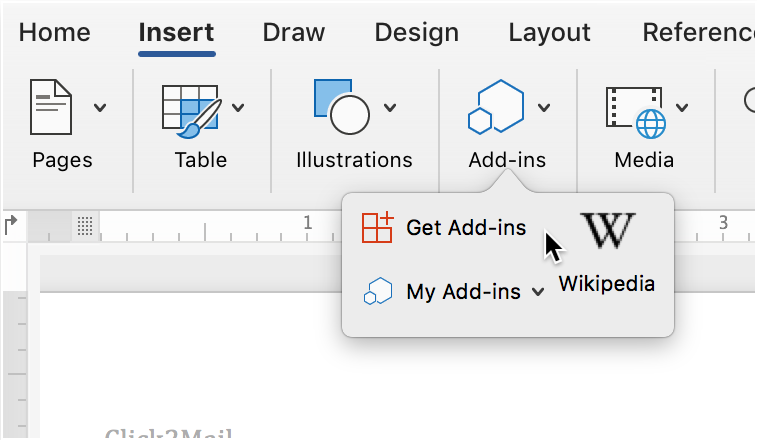
Go to add-ins
Open Microsoft Word, navigate to the "Insert" menu option, and select "Office Add-ins."
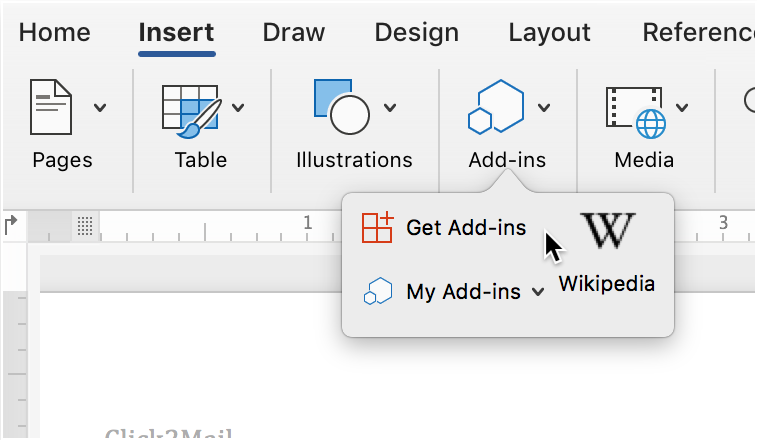
Go to add-ins
Open Microsoft Word, navigate to the "Insert" menu option, and select "Office Add-ins."
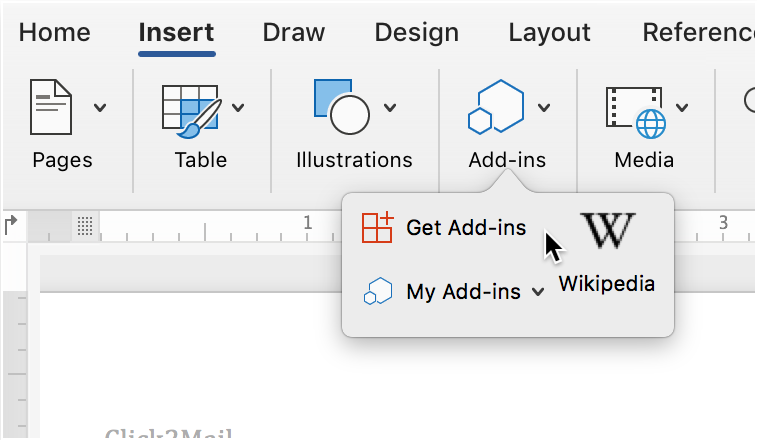
Go to add-ins
Open Microsoft Word, navigate to the "Insert" menu option, and select "Office Add-ins."
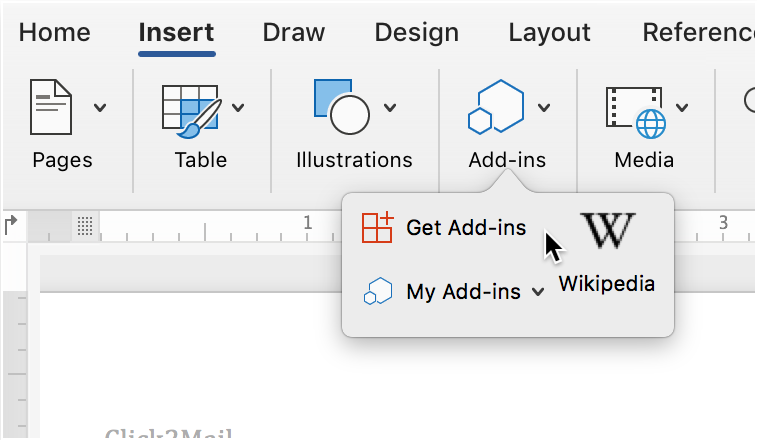
Go to add-ins
Open Microsoft Word, navigate to the "Insert" menu option, and select "Office Add-ins."
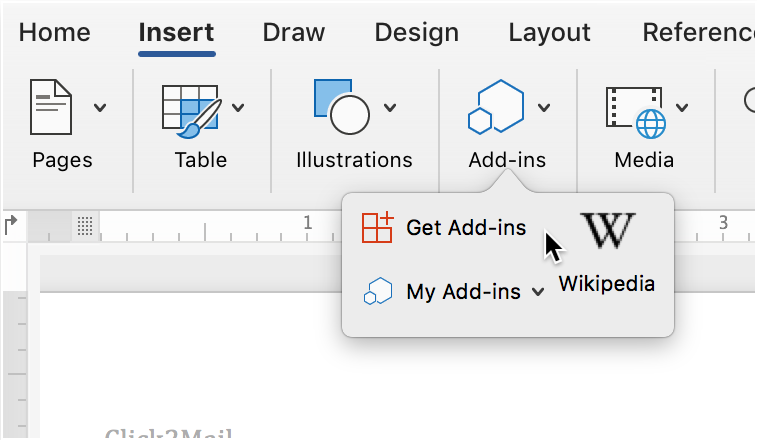
Go to add-ins
Open Microsoft Word, navigate to the "Insert" menu option, and select "Office Add-ins."
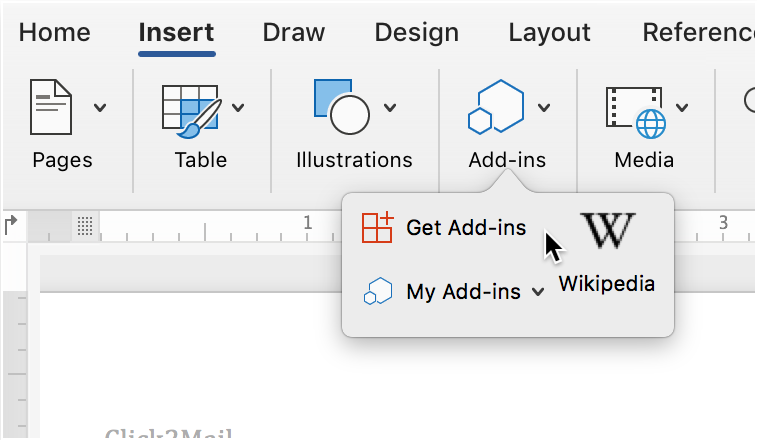
Go to add-ins
Open Microsoft Word, navigate to the "Insert" menu option, and select "Office Add-ins."
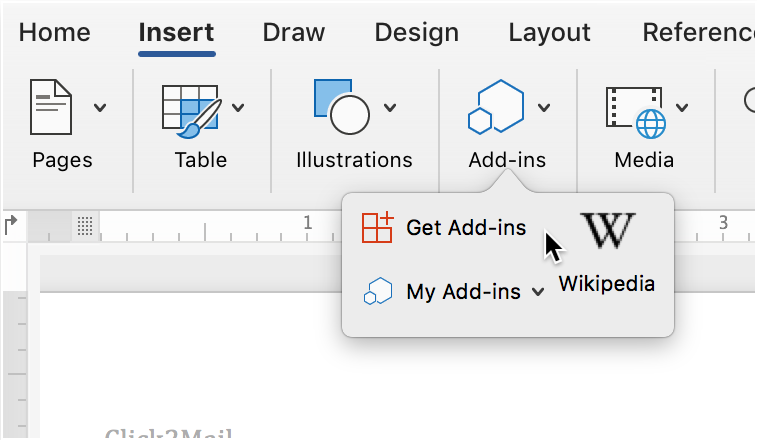
Go to add-ins
Open Microsoft Word, navigate to the "Insert" menu option, and select "Office Add-ins."
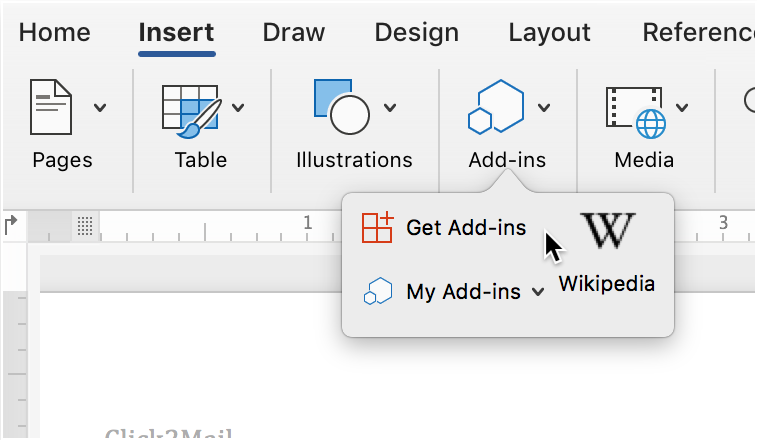
About Click2Mail
Headquartered in Arlington, Virginia, Click2Mail creates affordable cloud-based postal mailing technology that serves thousands of small- and mid-volume corporate, nonprofit, member-based, academic and municipal organizations. Founded in 2003, Click2Mail is a recognized affiliate of the United States Postal Service. To learn more about the company, visit Click2Mail.com , call 866-665-2787, or send a message through their Facebook page. Make mail easy®.
-Lee Garvey, founder and CEO